If you would like to view two documents/applications so that they each evenly snap respectively to the left and right side of the screen, follow the instructions below.
Snap with a keyboard- Select the first document/application so it is active.
- On your keyboard, press and hold down the Windows key and then press the left or right arrow key the number of times required for it to snap to the left or right half of the screen depending on where you want to snap it to.
- After you have snapped a window and if you have a lot of available space on your screen, as soon as you release the Windows key you will be presented with a thumbnail representation of all other documents/applications open in which you may select one to snap to the other half of the screen.
- Bonus: If you have two windows displayed side-by-side, you can resize both windows simultaneously by selecting and dragging the dividing line. Resize the window on one side to the size you want it to be, and then release the mouse button. The other window will resize itself to fit alongside the first one, so you won't have any empty screen space
- Reference:
- Windows Key
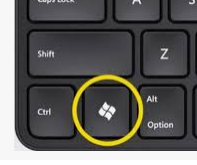
- Other Windows keys & Arrow key functions
- Windows key + Left arrow or Right arrow: Snap selected window to the left or right half of the screen. (If the window is already there, Windows key + Up or Down will snap it into a quadrant.)
- Windows key + Down arrow: Minimize selected window.
- Windows key + Up arrow: Maximize selected window.
- Windows key + Shift + Up arrow: Maximizes the active window vertically while maintaining its width.
- Windows Key
Snap with a Mouse
- Select the document/application that you want to snap, and drag it to the edge of your screen.
- An outline indicates where the window will snap to once you drop it. Drag it to the left or right side of your screen depending on where you want to snap it to.
- After you have snapped a window and if you have a lot of available space on your screen, as soon as you release the Windows key you will be presented with a thumbnail representation of all other documents/applications open in which you may select one to snap to the other half of the screen.
- See video below for a demonstration.