Remove unwanted page(s) in a multi-page FileBound PDF
You will need to have FileBound Connect installed and Configured in order to perform this process. You may download FileBound Connect & review installation instructions via this link.
- Navigate to the Web Viewer for the file that contains the document you want to remove the unwanted page and display it.
- Select Print from the File Tool Bar.
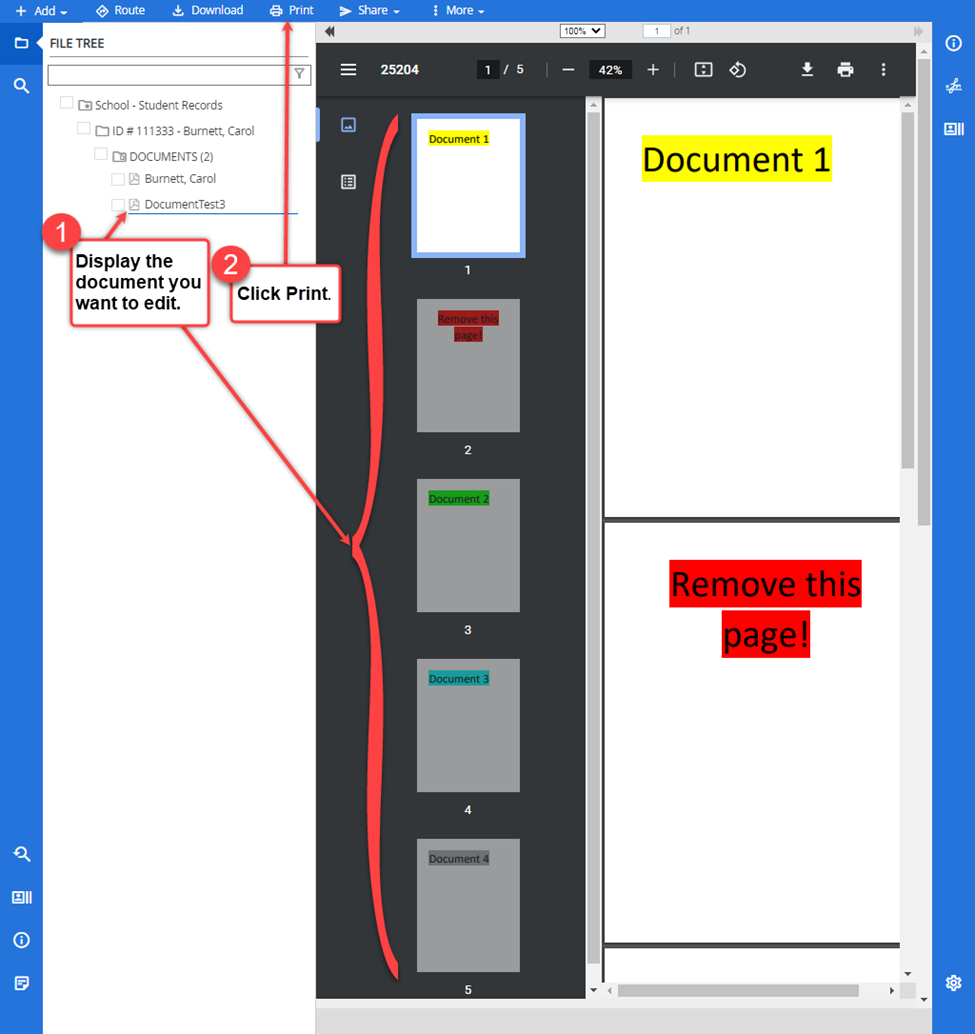
-
From the Print dialog box select FileBound Printer.
-
Select Custom from the Pages dropdown options.
-
In the Print Range pane of the Print Pages dialog box, type the number of the pages you want to print. For a range of pages, use a hyphen. Separate each page or range with a comma or space (such as "1,3-5” to print pages 1 and pages 3 thru 5 which will leave out page 2).
-
Click Print.
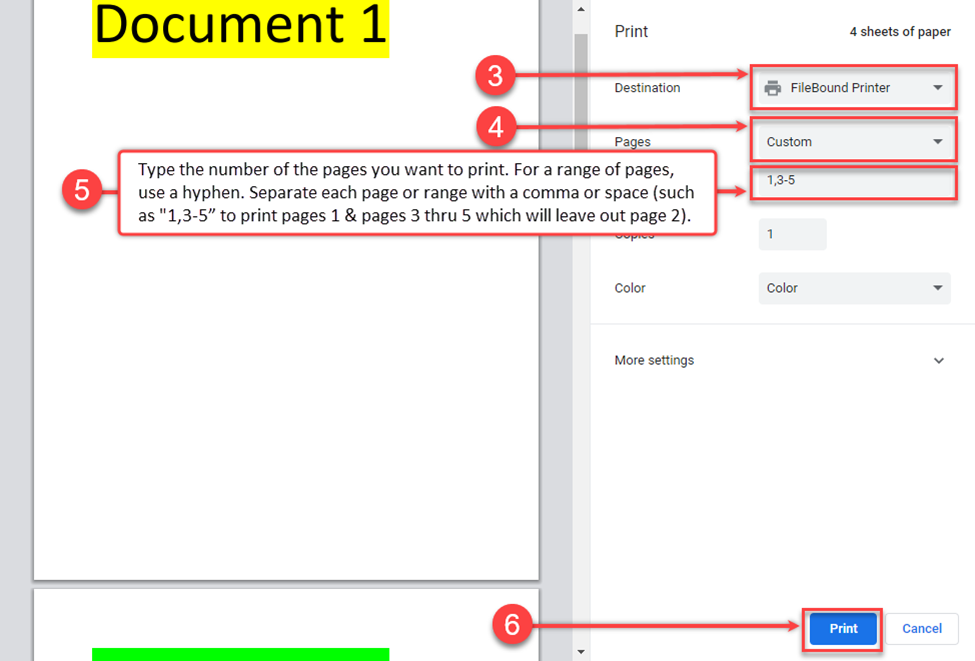
- Name your edited PDF document.
- Select the divider the PDF document should be placed in.
- Click Save.
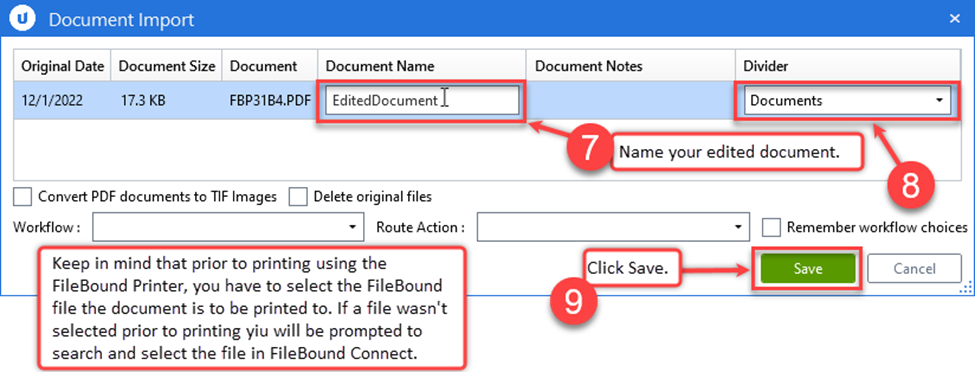
- Review your edited document and note that the unwanted page has been removed from the newly created PDF document.
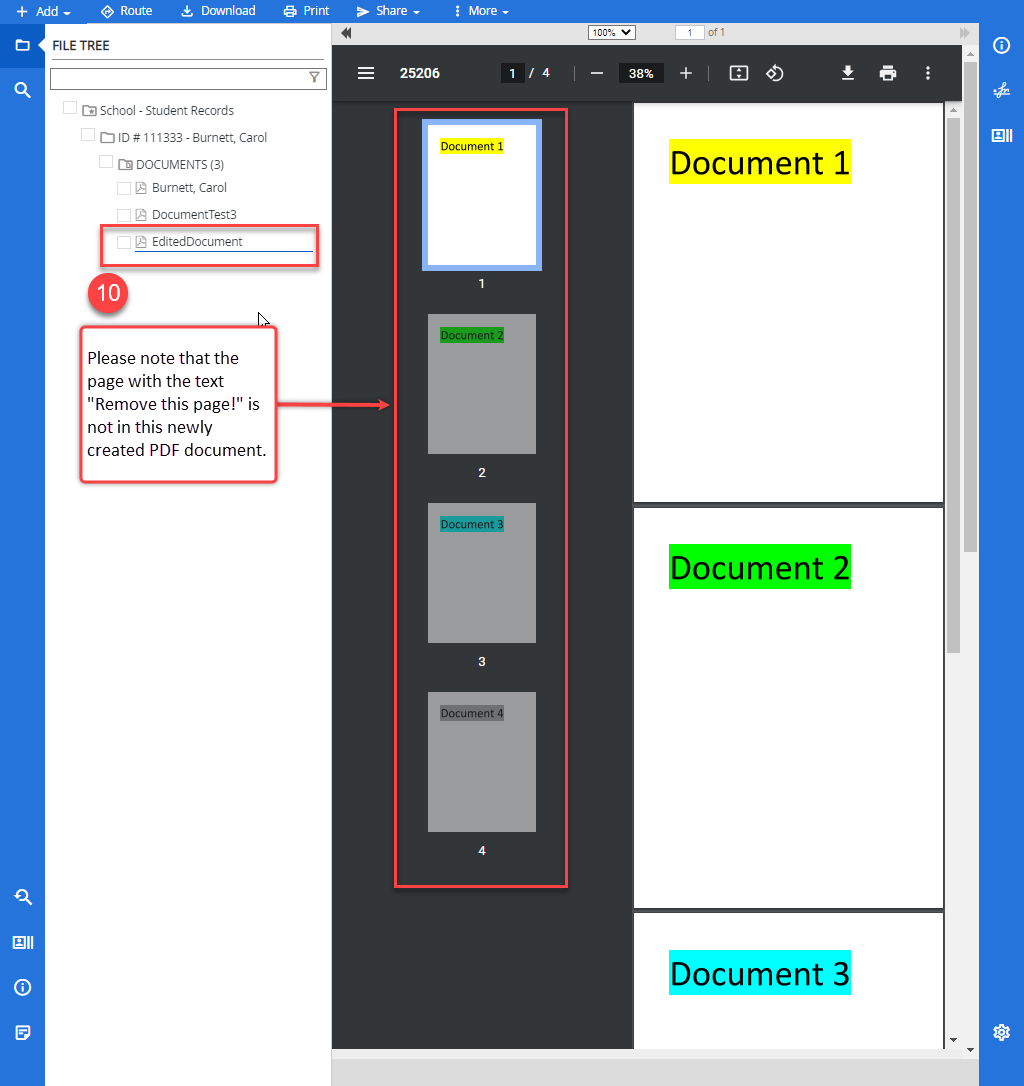
- Keep in mind that the original document is still there; however you may delete it if it is unneeded.