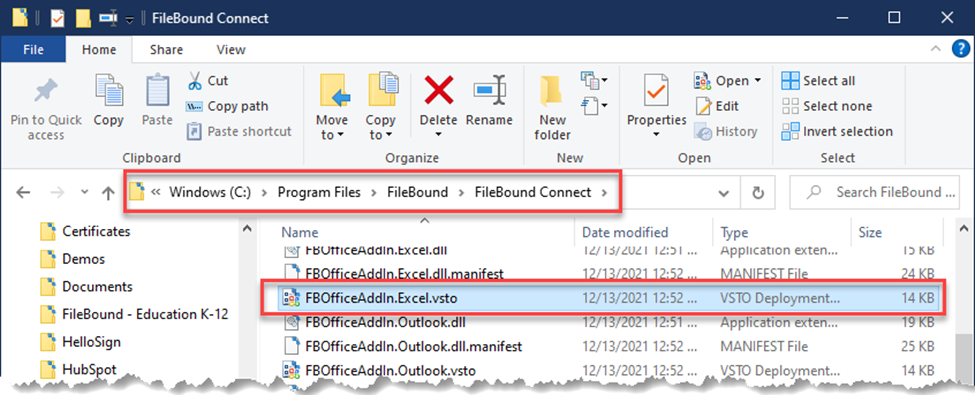When FB Connect is installed, it also applies add-ins to MS Office. The add-ins provide more integration options with FB Connect. In some instances, after the application is installed, the add-ins will not show in the toolbar as expected.
Here is what the toolbar in Excel should look like if the FileBound Connect add-in is applied correctly. 
If the FileBound Connect add-in does not show in the toolbar, perform the following steps to enable it;
- From the Excel menu, click on File > Options > Add-ins.
- On the Add-ins window, verify your Active Application Add-ins. You should see these two add-ins listed here; FileBound Excel Addin and FileBound SearchAndReport Excel AddIn.
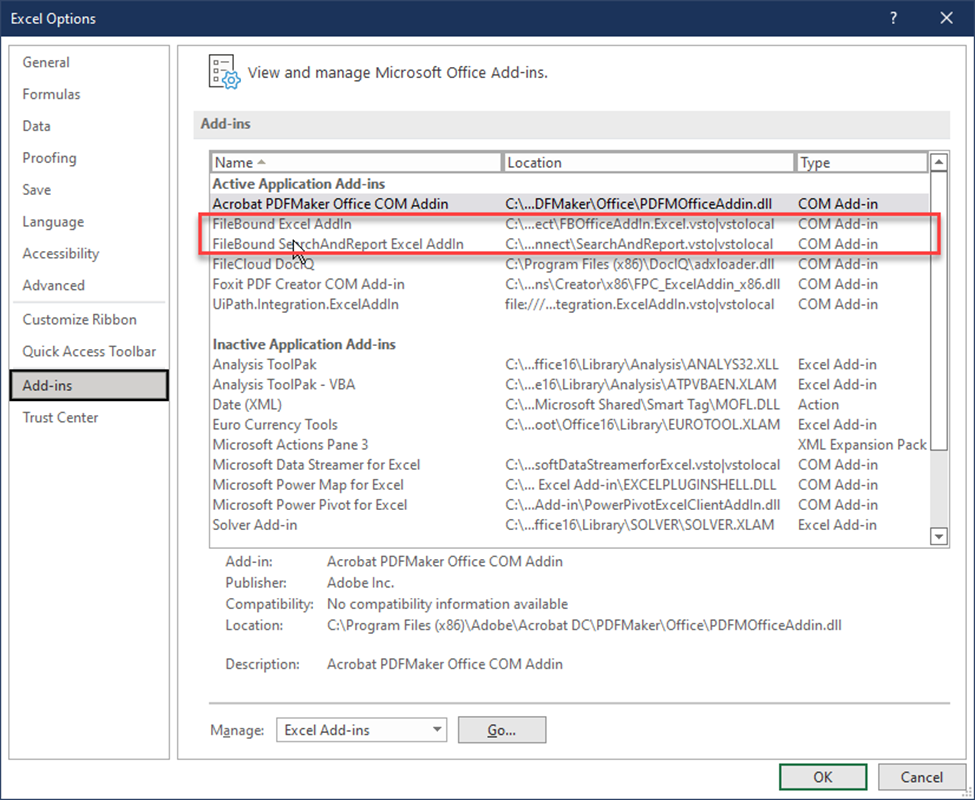
- If you do not see these here, you will need to verify that the add-ins are enabled.
- Using the Manage drop down at the bottom, select Disabled Items from the menu, then click on Go...
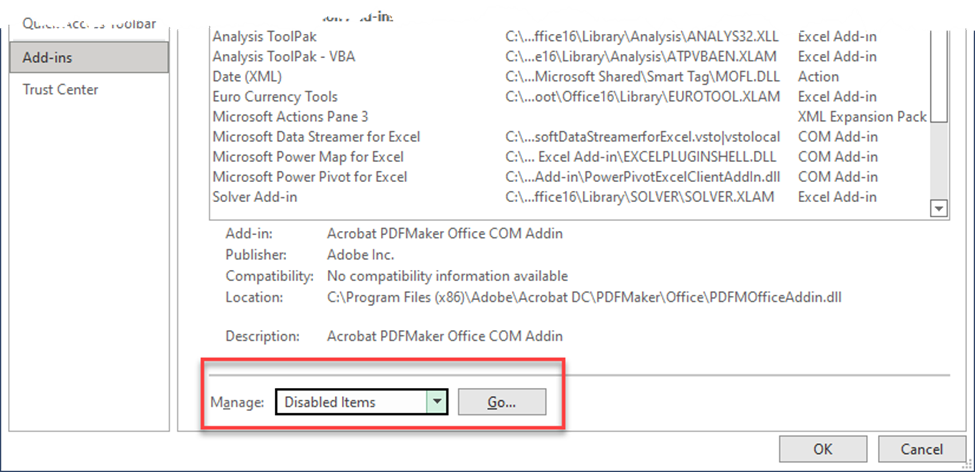
- If you see the noted items listed in the Disabled Items window, you will need to select the add-in, then click on Enable to activate it.
- If the add-in is enabled, but you still do not see it in the toolbar, then use the Manage drop down to select COM Add-ins, then click Go...
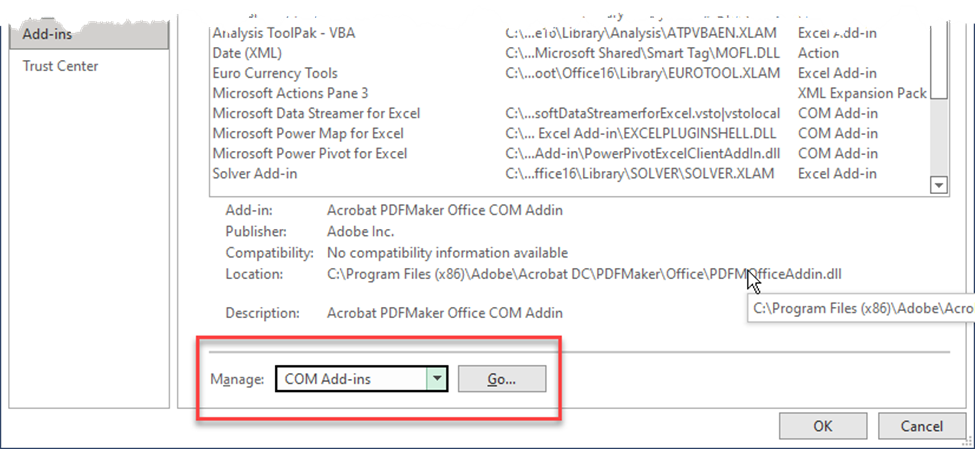
- Verify that the FileBound Excel AddIn and SearchAndReport Exce; AddIn are selected from the menu, as shown here. If they are not, simply check the box and click OK.
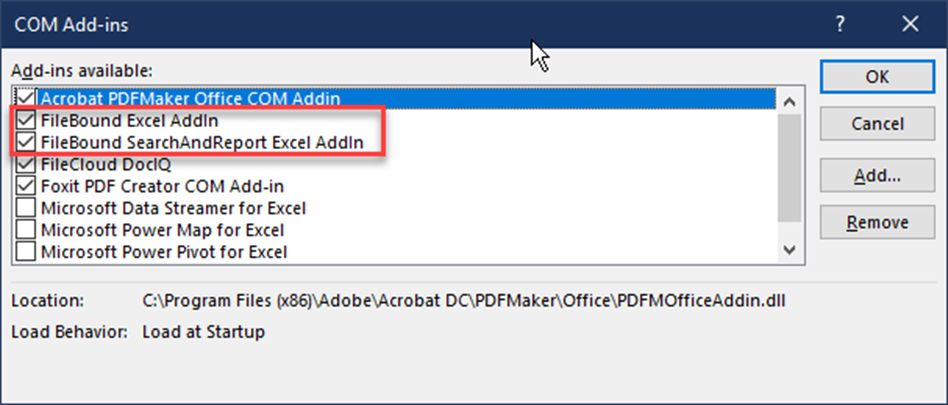
- Verify that the FileBound Excel AddIn and SearchAndReport Exce; AddIn are selected from the menu, as shown here. If they are not, simply check the box and click OK.
If for any reason the FileBound Connect Add-in still does not show in Excel, you can;
- Relaunch Excel
- Do a full uninstall then reinstall of FileBound Connect
- Manually install the add-in by running the VSTO file located in C:\Program Files\FileBound\FileBound Connect. Once you navigate to this folder, locate the FBOfficeAddIn.Excel VSTO file. Then double click on this to complete the install.