- Open Epson’s Document Capture Pro
- Select Job Settings
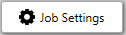 from Document Capture Pro’s Simple View or from the Standard View select Scan and then select Job Settings.
from Document Capture Pro’s Simple View or from the Standard View select Scan and then select Job Settings. 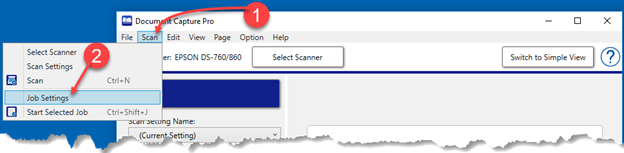
- The Job Management window will open to the current scan job list.

- Add a new scan job by clicking on . Enter a name for the new job such as “Scan to FB Connect”.
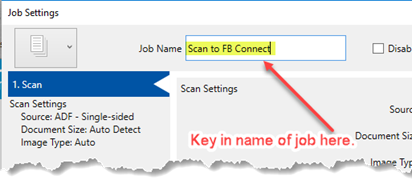
- Work though Job Settings steps 1 & 2 for the desired scan & save settings.
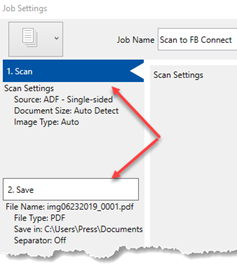
- For Job Settings step 3, Destination Settings, click the Destination drop down list and pick Application.
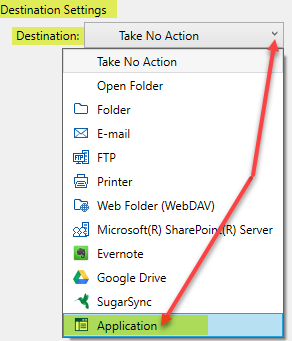
- Select the Setting Name drop down list and select New.
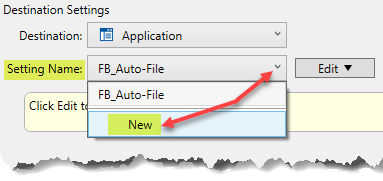
- Select Edit and then Rename
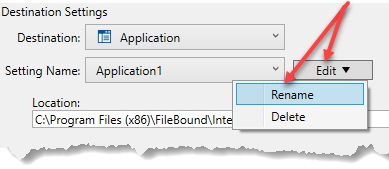
- Give it a meaningful name such as “FB Connect” and click OK.
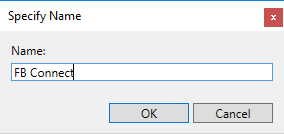
- Click the Browse
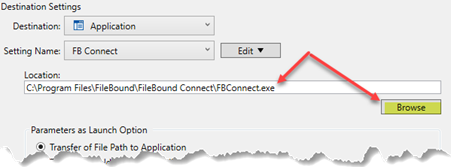
- Browse to the FileBound Connect executable (FBConnect.exe) which by default is in directory C:\Program Files\FileBound\FileBound Connect, select FBConnect.exe and then select Open.
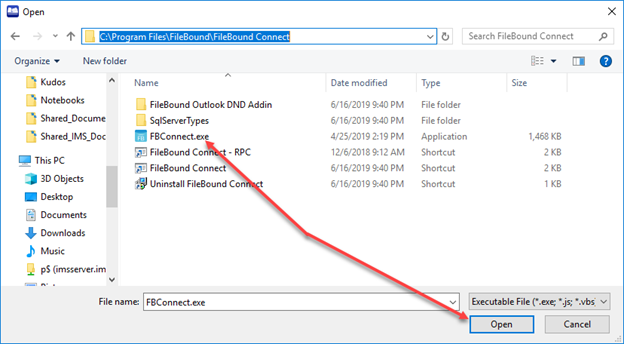
- Select OK.
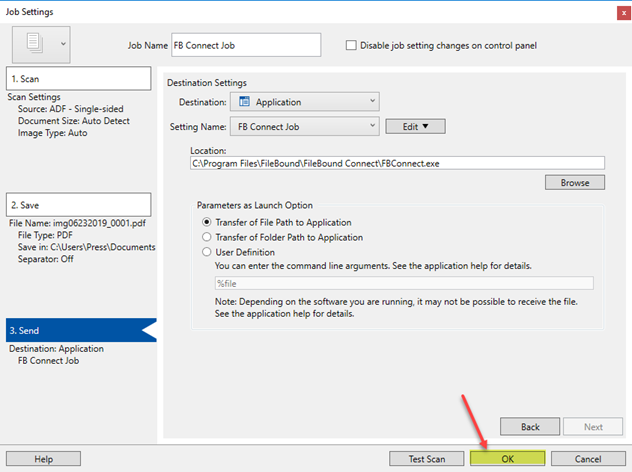
- Click Button Assignment.
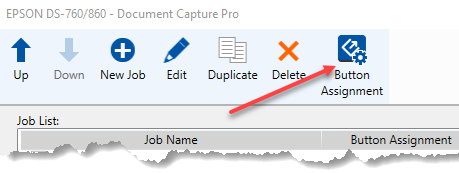
- Select the newly created scan job named in step 4 above, “Scan to FB Connect”, from the drop down list for your desired button assignment number. For example, select
 to assigned it to job #1, select
to assigned it to job #1, select  to assign it to job #2 and so on.
to assign it to job #2 and so on. 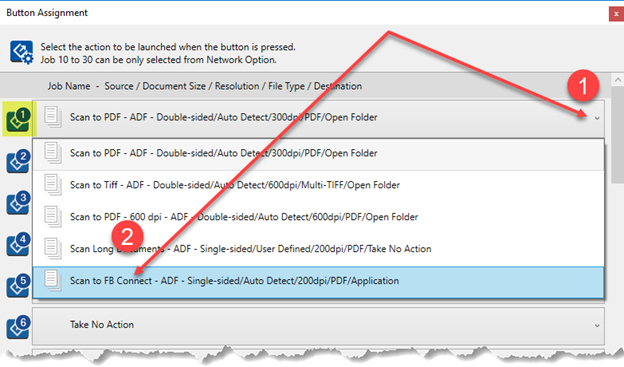
- You can now use the added scan job(s) when you scan from the
 start button. You can only select jobs 1 to 9 with the Job Select button on the scanner.
start button. You can only select jobs 1 to 9 with the Job Select button on the scanner. 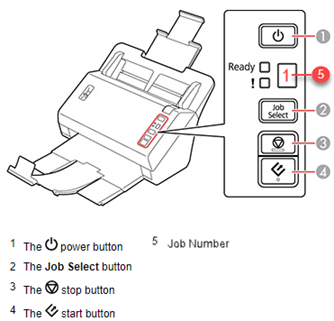
Connect
-
FileBound
- Add Content
- Active Directory
- Administration
- Automation Processes
- Basic Search & Retrieval
- Capture
- Clipboard
- Connect
- Database
- Document Actions
- DocuSign
- E-Forms
- Enterprise Service
- Full Text Search
- General
- HelloSign
- Https
- Importer Pro
- Installation
- Licensing
- Maintenance
- Office 365
- Records Management
- Reports
- SAML
- Web Viewer
- Windows Viewer
- Workflow
-
Windows Settings
- Scanners
-
Psigen
- Code Snippets
-
PaperVision